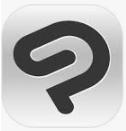
안녕하세요. 블핑캣입니다.
애니메이션을 제작하려 클립 스튜디오를 사용하고 있는데요. 영문 메뉴를 이용하여 작업을 하는데요. 여기에 메뉴와 활용 기능 설명을 공유합니다.
그림을 그리기 전 캔버스의 크키와 해상도를 정하듯이 애니매이션을 처음 시작할 때 가장 처음 해야할 것은 작업할 프로젝트파일을 만드는 것입니다.
클립스튜디오 프로그램을 열고 상단의 메뉴(Menu)에서 파일(file)의 New를 선택하면 아래와 같이(1a) 프로젝트 파일을 생성할 수 있는 윈도우가 뜹니다.
Menu>File> New (Ctrl+N)
프로젝트(Project)의 종류를 설정할 수 있는데요. 기본적으로 제공되는 템플릿은 일러스트레이션, 코믹스, 캔버스 그리고 애니매이션입니다. 애니매이션과 일러스트를 중심으로 작업하고 있기때문에 일러스트와 애니매이션 템플릿을 위주로 살펴보겠습니다.
프로젝트 종류의 첫번째 아이콘인 '일러스트레이션' 템플릿을 선택하면 아래와 같이 캔버스의 크기와 해상도를 설정할 수 있습니다.

여기의 세팅값은 나중에 수정이 가능하지만 어떤 용도로 사용할지 미리 계획을 하고 설정하고 작업을 시작하는 것이 효율적으로 작업 할 수 있습니다.
가장 중요한 세팅값은 Width(가로)와 Height(세로) 그리고 해상도 입니다.
일반 동영상 애니매이션을 위해 작업하는 용도라면 72dpi라면 적당하고
추후에 인쇄나 프린트로 작업할 목적의 일러스트를 작업한다면 디테일에 따라서 100이상에서 300dpi사이로 정하고 작업해야 또렸한 작업물의 결과를 기대할 수있습니다.
이번엔 애니메이션 템플릿을 아래와 같이(1b) 선택하면 그림 작업인 일러스트레이션에 추가로 프레임수와 같은 시간의 개념을 타임라인(Timeline)에 추가로 설정할 수 있게됩니다.

타임라인에서 주요하게 세팅할 것은 초당 프레임 수인 프레임 레잇(frame rate)과 애니메이션의 전체 클립길이를 나타내는 플레이백 타임(playback time) 입니다.
*File name : 프로젝트의 이름을 정해줍니다.
*Preset : 보통 1920x1080 사이즈가 대부분의 영상 사이즈이지만 필요에 따라 costom으로 선택후 가로세로, 해상도를 직접 정해주면서 작업할 수 있습니다.
프레임레잇이 많아질 수록 좀 더 자연스러운 동작이 연출됩니다. 플레이백 시간은 클립스튜디오의 서비스팩(가격)에 따라서 좀 더 긴 영상을 제작할 수 있습니다. 우선 아래와 같이 세팅하고 작업을 시작합니다. 프레임 레잇(Frame rate)을 12정도로 줄이고 Playback time을 24로 세팅하여 간단하고 심플한 애니메이션 작업을 시작으로 전반적인 이해를 하고 난 후 frame rate 수를 점차 늘리면서 그 차이를 알아보는 것도 좋습니다.
frame rate: 12
Playback time : 24
그외의 옵션 설명
*Image Interpolation: 두개의 키 애니메이션 사이에 자동으로 계산된 프레임을 넣어주어 자연스럽게 보여지게 하는 옵션을 선택할 수 기능입니다.
이와 같이 기본적인 설정이 다 끝났다면 OK버튼을 누르면 하나의 프로젝트 파일이 생성됩니다.
*주의사항 : 프로젝트 생성하고 바로 저장하는 것 꼭 잊지마세요.
'클립스튜디오페인트' 카테고리의 다른 글
| 클립스튜디오 단축키 설정하는 방법 Shortcuts(Hotkeys) (0) | 2023.01.07 |
|---|
