구글이메일 계정을 만들면 사용할 수 있는 무료어플이기도 하고 클라우드에 저장할 수 있어 너무 편해요. 따로 저장하는 것을 잊어 가끔씩 파일을 날려버릴 염려도 없어 언제 부턴가 많이 사용하게 되는 툴입니다. 한동안 마이크로소프트 문서파일작성 프로그램을 썼지만 저도 구글을 많이 사용하게 되는데요.
문서작성 시 아주 간단한 방법으로 목차를 만들어 1000% 유용하게 활용할 수 있는 방법을 소개합니다.
(메뉴는 영문으로 설명합니다)
목차사용하기
저는 메모를 사용해서 간단한 내용을 많이 정리하곤 하는데 내용이 복잡해지면 보통 구글 다큐먼트에 정리합니다.
그러다가 목차를 만들어서 링크를 걸어놓으면 다음에 내용을 추가하고 싶을때 목차를 이용하여 원하는 내용의 부분으로 바로 갈 수 있어 시간을 절약할 수 있습니다.
제가 주로 사용하는 아주! 제일! 간단한 방법입니다.
Google Docs의 기본 메뉴(영문)
*저는 영문 메뉴 사용을 선호하는데요 중요한 이유는 구글에서 만드는 다른 소프트웨어 툴의 로직을 더 쉽게 이해 할 수 있기 때문입니다. 툴의 인터페이스와 기능툴의 이름을 영어 단어로 익혀두면 사용 시스템을 직관적으로 알게 되며 혹시나 영문 구글에서 검색할 경우 그 버튼이나 기능의 영문 단어를 키워드로 이용하여 검색하면 다른 영문 사용자들의 노하우도 이해하기 쉽습니다.

아웃라인이란
구글문서에서 작정하고 목차를 만들라고 만들어준 자리입니다. 아웃라인을 그냥 목차라고 생각하시면 아주 간단합니다.
아래 그림처럼 왼쪽 부분(옅은 회색부분)의 아웃라인에 목차를 만들거에요.
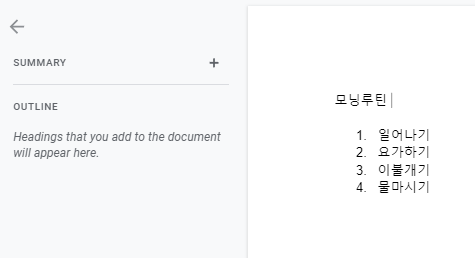
주요 목차를 작성합니다
모닝루틴에 대한 내용을 정리하고 싶을 때
먼저 아래 이미지와 같이 오른쪽 입력창에 모닝루틴 목차를 적습니다. (이부분은 나중에 본문이 될거에요)
하나의 항목에 대해서 내용들을 추가하기 전에 링크를 생성해줍니다.
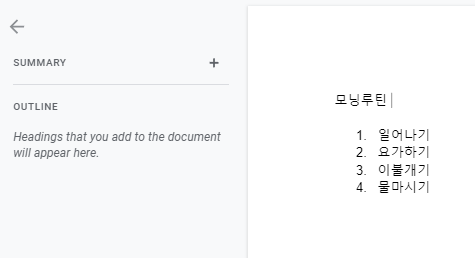
링크 생성하기
아래의 이미지와 같이 첫번째 항목의 '일어나기'를 선택하고 메뉴의 Normal text의 작은 삼각형모양을 클릭하면 글씨의 사이트를 설정하는 리스트가 나옵니다. 여기에서 Heading1을 선택해줍니다. (Tile은 전체 문서의 제목이고, 항목의 크기 순서입니다. 아래로 내려갈 수록 작은 문단이 됩니다.)

이제 왼쪽의 아웃라인에 일어나기라는 항목이 생기고 파란색의 링크가 연결된 것이 보입니다.
나머지 항목도 같은 방법으로 아웃라인의 목차를 생성해줍니다.
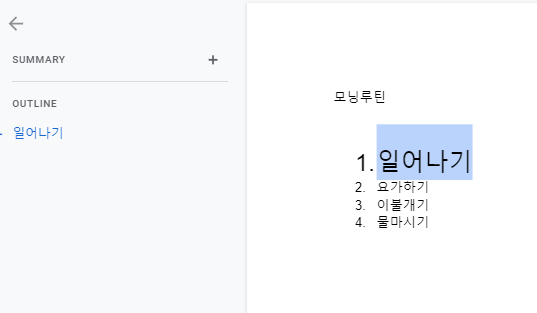
나름대로 정리를 해보았는데요. 아래 이미지처럼 큰 항목을 아웃라인 아래로 정리하면서 링크를 걸어두었습니다.
추가로 넣을 내용이나 이미지가 있다면 왼쪽의 아웃라인에서 쉽게 링크를 찾아서 정리해가면 됩니다.
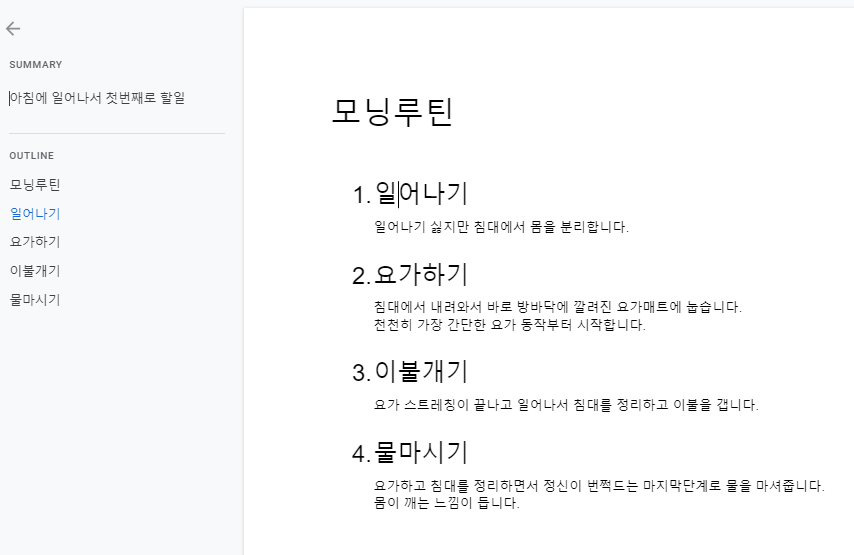
결론
이렇게 간단하게 구글 다큐먼트를 이용해서 아웃라인을 생성해보았어요. 아주 간단하지만 정말 유용한 방법입니다. 저는 내용이 많은 문서들을 작성하면서 이 기능을 정말 많이 사용하게 되었어요. 도움이 되었길 바래요.
'IT 모바일 사용 정보' 카테고리의 다른 글
| NFT Art 란 무엇인가 (feat, 디지털 아트) (1) | 2021.07.08 |
|---|---|
| 아이무비의 간단한 기능으로 유튜브 동영상 편집 전문가 되기 (feat, 아이패드) (0) | 2021.06.11 |
| 아이패드에서 사용할 수 있는 무료 영상 편집툴(feat, imovie 아이무비 어플) (0) | 2021.05.25 |
| 초보 유튜버의 동영상 편집에 적합한 무료 툴은? (0) | 2021.05.22 |
| 교보 e-book 앱 사용 후기 ( feat, 디지털노마드의 필수) (0) | 2021.05.09 |


